
You need a port-forwarding router to allow external devices to access computer services on private networks. Ports allow you to run multiple services on your device without mixing them up.
Many routers support port forwarding, but some are better suited for it than others. If you’re wondering how to choose the right router, we’re here to help.
For port forwarding, the Linksys AX6000 mesh router is the most suitable choice. As a Wi-Fi 6 router with mesh technology, it delivers super-fast and reliable wireless speed and coverage. Setting up port forwarding with Linksys is super easy. In addition to dual-band technology, it supports multiple device connections.
- Linksys Mesh Wifi 6 – 3,000 Sq. ft Coverage, 40+ Devices, Speeds up to (AX6000) 6.0Gbps
- Linksys Open Source Dual-Band – Gigabit WiFi Router, Speeds up to 1.9Gbps
- TP-Link Deco Mesh – Up to 5,500 Sq.ft. Coverage, WiFi Router/Extender Replacement, Gigabit Ports
5 Best Router For Port Forwarding
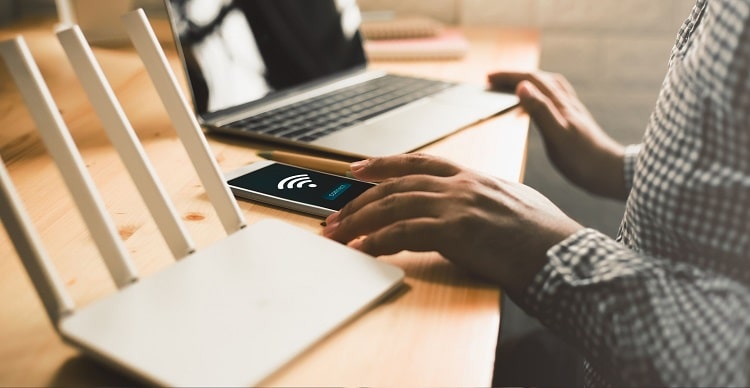
1.
Linksys Mesh AX6000
- Wi-Fi Technology: Mesh Dual-Band Gigabit 1147 + 4804 Mbps
- Network: WiFi 6 | WiFi 5 | WiFi 4
- Wi-Fi Speed: AX6000 (1147 + 4804)
- Wi-Fi Bands: 2.4 and 5GHz (Simultaneous Dual-Band)
- Wi-Fi Range: Up to 3000 Sq ft*
- Ethernet Ports: x1 Gigabit WAN | x4 Gigabit LAN
- Power Antennas: 4x external adjustable antennas
- Processor: 1.8 GHz Quad Core Processor
- LEDs: Power/Status/Connection, WPS, Ethernet, USB
- Modes: Wireless Router
- Easy Setup: Simple and secured App based setup
The Linksys AX6000 is the most reliable port-forwarding router. It works faster and more efficiently than Wi-Fi 5 routers.
Even when connected to multiple devices, there are no network interruptions. The device has simple features that make it easy to use.
Easy Setup:
In just a few minutes, you can set up the router using the Linksys App, which allows you to access the router’s various functions on your mobile device.
Mesh technology that is efficient:
Wi-Fi 6 routers use intelligent mesh technology, which is faster and more reliable than Wi-Fi 5 routers.
The wireless speed is impressive:
With 6.0 Gbps network speed and dual-band frequency, it supports 4K/8K streaming speeds for super-fast gaming and internet experiences.
A wide range of wireless coverage is available:
The smart mesh also eliminates dead zones around your home by supporting up to 40 devices and providing Wi-Fi coverage of up to 3000 square feet.
Connectivity that can be expanded:
Linksys mesh products expand your home’s wireless coverage.
Two USB 3.0 ports are available:
Additionally, the router has two 3.0 USB ports for connecting wired devices.
Voice command for Alexa:
Using Alexa, you can control your device using voice commands from anywhere in your house.
Port Forwarding on Linksys Wi-Fi 6: How to do it
There are two types of port forwarding for Linksys Router and they include:
– Single port forwarding and
– Port range forwarding.
Single port forwarding can be used to configure specialized internet applications such as FTP servers, email servers, and web servers. Public services can be set up for multiple ports at a time using port range forwarding (20 to 25 ports).
FTP servers, email servers, web servers, and other specialized internet applications can be configured for individual port forwarding.
Public services can be set up for multiple ports at a time with port range forwarding (20 to 25 ports).
Below is a step-by-step guide for port forwarding on Linksys Router:
- Use a local browser like internet explorer to access the local access interface of the Linksys smart wireless router.
- Login to your Linksys account
- Navigate to the router settings page and turn on the security option
- Next, tap on the Apps and Gaming tab
- There, you would find an option for port forwarding. Click on the Single Port Forwarding option to Add a New Single Port Forwarding. Click on the Port Range Forwarding option to add a New Port Range forwarding.
- Input the details of the device you want to forward the ports. This includes the application name, internal port, device IP address, and external port. Select the appropriate protocol (UDP, TCP, TCP/UDP) while ensuring that the enabled checkbox is also selected.
- Save your details using the save button
- Lastly, click on apply and close the window using the OK button.
2.
Google Nest AC2200
- AC2200 - Mesh WiFi System
- Bluetooth Connectivity Technology
- Coverage up to 2200 square feet.
- handle up to 200 connected devices
- Compatibility with all Nest Wifi and Google Wifi devices
- stream multiple 4K videos
- 5W power adapter
- easy to set up in the app
- Perfect for Small and medium spaces
- Ports: 2 Ethernet ports
- Frequency: Dual-Band
- Data Transfer Rate: 2200 Gigabits Per Second
- Wireless Type: Bluetooth
- Number of Ports: 1
- Voltage: 100240 Volts
Port forwarding is available for Google Nest, a dual-band home mesh system.
A Bluetooth device comes with one unit, but users can add more router units if necessary to extend wireless coverage. The device is easy to set up and safe to use, as it does not require any technical knowledge.
Fast Wireless Speed/ Multiple Device Connection: Uses dual-band technology, and it is compatible with Google Wi-Fi. It supports multiple 4K streaming for up to 200 connected devices.
Simple Setup:
Users can customize router options through the app, including parental control, device prioritization, guest network creation, and more.
Voice Control:
Nest can be managed using Google Assistant or Alexa.
Wide Network Coverage: The system comes with one router unit which has up to 2200 sq. ft. of wireless coverage.
Expandable Wireless System: When needed, you can extend the Wi-Fi coverage (by up to 2 units) to the system for more coverage.
Auto Network Updates: The router automatically updates SafeGuard on your network.
How to Setup Port Forwarding on Google Nest Wi-Fi
On the Google Nest Wi-Fi, you can set port forwarding up using either the Google Wi-Fi app or the Google Home app.
Setup with the Google Home App
- Firstly, open the Google Home app
- Click on Wi-Fi
- Via the settings menu, select the Advanced Networking option.
- Click on Port Management and then navigate to – create New Port Management Rules
- Choose the option for the IP address you intend to forward (could be IPv4 or IPv6).
- Select your preferred device from the options and click on next.
- Add your internal and external ports for IPv4 and IPv6.
- For IPv4, choose an external port on the WAN and an internal port used by the device on the local network.
- For IPv6, input the port range.
- Select your preferred protocol for sending data over the internet (The protocols include USER Datagram Protocol (UDP), Transmission Control Protocol (TCP), or TCP/UDP.
- Click on done.
Setup with the Google Wi-Fi App
- Open the app
- Click on the settings and actions tab and choose the option – Network & general
- Via the Network option, select advanced Networking. Then click on port management and select the option to create your own port management rules.
- Choose the tab that is compatible with the type of IP address you are forwarding (either IPv4 or IPv6).
- Select your preferred device and tap on Next
- Add your internal and external ports for IPv4 and IPv6.
- For IPv4, configure an external port on the WAN and an internal port used by the device on the local network.
- For IPv6, input the port range.
- Select your preferred protocol for sending data over the internet (The protocols include USER Datagram Protocol (UDP), Transmission Control Protocol (TCP), or TCP/UDP.
- Click on Done.
3.
ASUS Wi-Fi Gaming Router
No products found.
ASUS Wi-Fi gaming router is a powerful wireless device that is designed to give you a smooth and enjoyable gaming and streaming experience. It is also offering a tri-band technology for an overall better wireless performance.
Easy Setup: It features the ASUS router app and ASUSWRT user interface that allows you to set up the router and manage your network from your mobile devices.
Impressive Wireless Technology: The router supports a Tri-band technology (Double 5 GHz and a single 2.4 GHz). This enables the router to alternate between the three bands based on the wireless speed, strength, and load. The router also uses the latest AC technology and covers up to 5000 sq. ft. of your space.
Fast Speed: Speeds up to 5334 Mbps for seamless and enjoyable gaming and streaming experience.
Mu-MIMO: The MU-MIMO technology permits the connection of multiple compatible devices.
Gaming Router: It is a powerful performance gaming router with built-in access to Waist Gamers Private Network (GPN) of servers that are route optimized, all for a better gaming experience.
Data Protection: Users also get to enjoy lifetime internet security via its featured multi-stage protection by Trend Micro.
Advanced Technology Features: Also features the Adaptive QoS, Parental Control, and NitroQAM technology.
How to Setup Port Forwarding on the ASUS Wi-Fi
- Launch your web browser, and input the LAN UP address or http://router.asus.com.
- On the advanced settings menu, click on the WAN option and select the virtual server/port forwarding port.
- Next, select your server (HTTP/FTP) from the ‘Famous Server List’.
- Input your service name, local IP, local port, and port range.
- Click on yes
- Save your settings by selecting the edit and apply options, respectively.
4.
NETGEAR Orbi Tri-band
No products found.
Netgear Orbi Tri-band Mesh Wi-Fi System is or next port forwarding router. The system is simple to install and operate. It supports a Tri-band technology that enables it to manage multiple connections without lagging.
Orbi comes with cybersecurity and advanced technology features, which makes the system a total package.
Easy Setup: Netgear Orbi is simple to set up and managed via the Orbi app.
Fast and Uninterrupted Wireless Speed: The router offers a Tri-band technology that enables users to enjoy seamless wireless speed on all devices. It also features a 1gigabit Ethernet port and AC3000 Wi-Fi that powers up to 3Gbps of web surfing, video streamings, gaming, and other internet activities.
Wide and Extendable Coverage: The complete home mesh Wi-Fi system can connect to multiple devices at a go using a single network name. It has a wireless coverage of up to 5000 sq. ft. for 25 devices. You can extend the wireless coverage by up to 2500 sq. ft. by adding more satellites.
Compatible with all Internet Providers: It is compatible with any internet provider including fiber, DSL, cable, satellite, and others.
Advanced Technology Features: The mesh Wi-Fi system comes with some features of advanced technology, including parental controls, beamforming technology, smart connect, MU-MIMO. It also supports WPA2 wireless security protocols, including firewall, VPN, guest Wi-Fi access, DoS, and more.
Network Security: The routers protect connected devices from viruses, malware, and data theft via the Netgear Armor. It comes with a 30-day free trial.
How to Setup Port Forwarding on the NETGEAR Orbi
- The first thing to do is to decide on the type of service that you intend to provide
- Locate the IP address (IPv4) of the server on your network that provides the service.
- Using the device connected to the network, open a web browser
- Type orbilogin.com to open the login window
- Input the username and password of the router. This will take you to the basic home page.
- The default username and password is admin and password, respectively
- Click on Advanced > Advanced Setup > Port Forwarding/Port Triggering
- The system already selected the Port Forwarding radio button as the service type. Leave it as it is.
- Select the service name on the Service Name List. Create a custom service if the Service Name you want to add is not on the list.
- Input the IP address of the computer that provides the service in the Server IP Address field
- Use the Add button
5.
ARRIS SURFboard SBG10 DOCSIS 3.0
- 3 products in 1: DOCSIS 3 0 Cable Modem, AC1600 dual-band, 2 Port Gigabit Router
- Compatible with Cox, Spectrum, Xfinity & others
- 16 downstream & 4 upstream channels
- Up to 400 Mbps
- Quick & easy setup
- Technology: Ethernet, Wireless
- Frequency Band: Dual-Band
- Data Transfer Rate: 686 Megabits Per Second
- Ports: 2
ARRIS SURFboard SBG10 is a 3-in-1 economical device that serves as a modem, router, and cable. The device enables fast and seamless wired and wireless connections. Setting up the device is also simple and hassle-free.
Simple Setup and Management: ARRIS SURFboard comes with the SURFboard Manager app, which allows you to set up and manage your device.
Modem and Cable in One Device: The device features a cable, modem, and router in one device. It comes with DOCSIS 3.0 Cable Modem and an AC1600 dual-band Wi-Fi 5 Router with 2 one-gigabit Ethernet ports.
Compatible with Major U.S. Cable Internet Providers: The device is compatible with Spectrum, Xfinity, Cox, and other major U.S. cable internet providers.
16 Downstream and 4 Upstream Channels: ARRIS SURFboard SBG10 features 16 Downstream and 4 Upstream Channels and is best for internet speed plans up to 400 Mbps.
Two 1-Gigabit Ethernet Ports: The router features two 1-Gigabit Ethernet ports for connection to your wired devices, including smart TVs and gaming devices.
How to Setup Port Forwarding on the ARRIS Router
- Using a browser, input your gateway address
- Enter your username and password and use the Apply button (the default username is admin and password is password)
- Click on the Firewall tab
- Make sure that you check for Enable Firewall
- Use the Virtual Servers/Port Forwarding option on the left-hand side of the screen
- Use the Add option and fill the name box.
- Input the details of your port number into the inbound port fields
- Select the protocol type
- Fill in your clients IP address
- Fill up the local port fields with the same details you filled in for the inbound port
- Save

Read & Think Before Buy Port Forwarding Router
There are different routers and choosing the best router for port forwarding might be tasking.
Below is a simple guide to help you:
Wireless Range: To choose a router for port forwarding, one feature that you should consider is its wireless range.
Different routers have different wireless ranges, but AX and AC routers are the best. They usually have the farthest range and the most reliable connectivity.
Wireless Speed: If you need fast speed over a short range, AD Wi-Fi routers could work for you.
For fast and seamless gaming or video streaming experience for multiple devices, AC Wi-Fi routers are preferable. However, there is a more recent version of the AC Wi-Fi router which is the AX Wi-Fi or Wi-Fi 6 router.
AX Wi-Fi routers are the fastest and most reliable for wireless speed.
Type of Band Connectivity: Some routers have a single band with 2.4GHz as the only wireless frequency band. One major disadvantage of a single band is that it is not suitable for high-bandwidth applications, as it gets congested easily.
Dual-band routers usually work with 2.4 GHz and 5 GHz bands, hence there is lesser network congestion and faster wireless speed with multiple device connections.
Tri-band routers can accommodate more connected devices without slowing down the wireless speed as they have 3 bands (2.4 GHz + 5GHz + 5GHz). Little or no congestion or interference with multiple device connections characterizes Tri-band routers.
Hence, it would be appropriate to say that the more the bandwidth, the faster the wireless speed and the lesser interference network interference.
Virtual Private Network: Virtual Private Network (VPN) makes a secure connection between a device and the internet.
Routers with VPN eliminate the need to install special software on each device as it sends traffic via its encrypted channel.
Features of Advanced Technology: Another feature to look out for in a router is advanced technology.
Advanced technology features include MU-MIMO, beamforming technology, adaptive QoS, multiple antennas, and more.
These features encourage fast and impressive wireless performance with connection to multiple devices.
Mesh Wi-Fi: If you have lots of devices or a large home setting, you could also consider opting for a Mesh Wi-Fi system.
Mesh Wi-Fi are multiple wireless routers that are placed at different points. They usually have the same Wi-Fi name.
Mesh Wi-Fi usually extends wireless coverage to different access points to improve wireless performance across a wide range.
FAQs
What ports should I use for port forwarding?
Most of the server services have a standard port number linked to them. For example, port 25 is for SMTP, port 443 is for HTTPS, port 80 is for HTTP, and so on.
To determine the port to use, you need to identify the service that you want to access.
Should I enable port forwarding on my router?
Some gaming applications also require port forwarding on a router to run.
Port forwarding is not necessary to access the internet, however, if you want an external application to be able to connect to some of the services on your device, you need to enable port forwarding on your router.
Do all routers have port forwarding?
If you are finding it difficult to locate a port forwarding option on your router, you could also check the options within the setting categories like Wired, Network, or Advanced.
Port forwarding may also be called Port Triggering, Port Range Forwarding, or Applications & Gaming on some routers.
Is DMZ better than port forwarding?
DMZ is a small part of the network that keeps an organization’s internal local area network (LAN) safe from untrusted traffic on the internet while making sure that its LAN remains protected.
Can you get hacked through port forwarding?
You cannot get hacked through Port Forwarding if your network or device security is in good shape.
Hackers target your device and once it is not adequately protected, they could gain access.
Can you port forward without a router?
However, you cannot port forward using an Android device.




