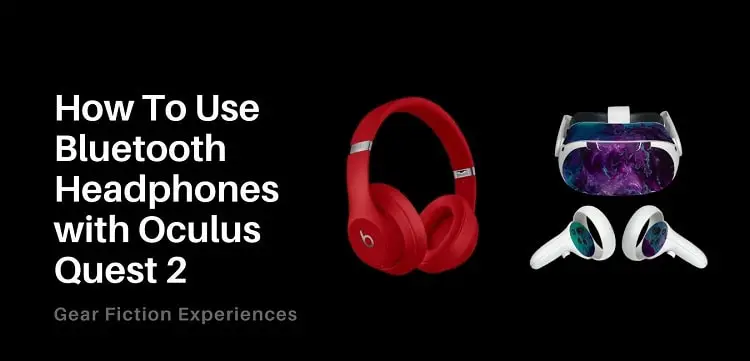
Are you trying to make your gaming experience with Oculus Quest 2 more emerged? Well, you are at the right place.
The best experience with VR is the one that gives you complete isolation, and even though Oculus Quest 2 comes with speakers, they will not give you the dimension you deserve.
Because of that, one of the most typical concerns is how to use Bluetooth headphones with Oculus Quest.
Bluetooth headphones are usually easier and comfier to use than their wired match, especially if you decide to use them for VR.
In this article, we will give you tips and tricks to handle your concerns.
Can you connect Bluetooth headphones to Oculus Quest 2?
One of the possible questions that may come to mind is ‘can you use Bluetooth headphones on oculus quest 2?’
Oculus Quest 2 is equipped with an audio jack on both sides of the headset (similar to the ones found on PCs, phones, and other devices), which enables it to support connection with wired headphones. All you need to do is to locate the audio jack on your headset and simply plug in your wired headset.
While connecting a wired headphone to your device is super-easy, the case may not be the same with wireless headphones. This is because Oculus Quest 2 does not officially support Bluetooth connection. However, the wireless connection with Quest 2 is still very much possible.
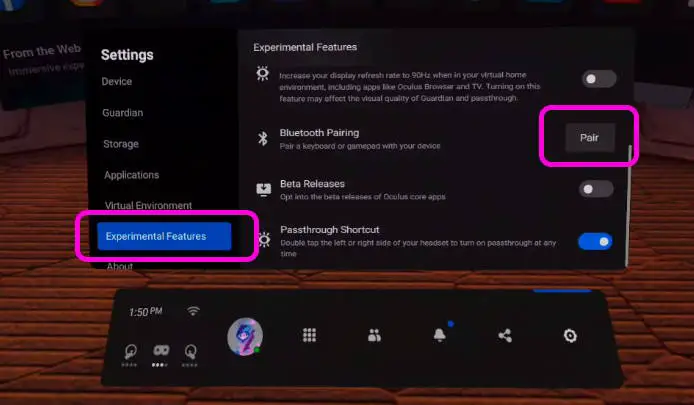
How to connect Bluetooth headphones to Oculus Quest 2
After getting a wireless headphone of your choice, you can follow the simple steps below to pair your Bluetooth device:
- Switch on your Oculus Quest 2 headset
- Go to the ‘settings’ option
- Click on ‘Experimental features’
- From the ‘Bluetooth Pairing” option, click on the ‘pair’ button
- Ensure that your headphone is visible for pairing
- Select your audio device from the list displayed on the screen and pair it with it.
After following the steps outlined above, you should have secured the wireless connection with your Quest 2 headset.
However, it may happen that your wireless headphone may not work with the headset. This is no cause for an alarm, as it might simply be that the headphone is not compatible with your headset.
Common Issues that you may Encounter While Using Wireless Headphones
Wireless connection with Oculus Quest 2 headset is not the authorized method recommended by Oculus but this does not mean that it would not work (we have shown you how above).
As we said earlier, one of the most common issues that people face in securing the wireless connections with their headset is compatibility. It is worthy of mention that not all wireless headsets will work with your Oculus Quest 2 headset. The simple reason for most instances might be because the headphone is just not compatible (Remember, Oculus Quest 2 headset is not equipped to support wireless connections in the first place ).
However, even with a headphone that is compatible with Oculus Quest 2, you may encounter some issues while gaming. Another common issue that may be encountered is that of severe latency or lag while gaming. This is one of the issues that you may face while using the unauthorized wireless connection for Quest 2.
You may not need to worry much if you are working with Netflix and other media applications, as you may encounter little or no issues.
However, the latency issue is usually more noticeable during fast-speed games because sometimes, the audio performance may not be in sync with the gaming pace.
Lagging while gaming can be very frustrating and may even mess up the entire virtual reality experience which is not too good.
The reason for the intermittent lagging may also be because the headphone was not originally equipped with support for wireless headphones and may not mean that a particular wireless headphone is not compatible.
Also, the lagging issue varies with different headphones and this also has to do with compatibility problems.
What Can I do to Resolve Latency Problems?
To avoid lagging issues related to using wireless headphones, you can also try getting a Bluetooth transmitter. The Bluetooth transmitter is also known as an AV receiver and it has the function of amplifying the processing of wireless video and audio input to improve your virtual reality experience. It can be connected to your headphone via its 3.5mm audio jack.
You can secure a wireless connection using a good transmitter and a compatible headset. This is one of the most reliable ways to enable Bluetooth connection with your Oculus Quest 2 headset.
With the Bluetooth transmitter, an average of 40-millisecond lag has been reported which would be almost insignificant to notice especially while you are deeply immersed in virtual reality.
Below is an outline of the steps that you need to take to secure a wireless connection using a Bluetooth transmitter:
- Via the 3.5mm audio jack, plug in the transmitter to your Quest 2 headset. Using Velcro to fasten the transmitter to the headset may also be a good idea. Don’t worry, the Velcro won’t make it heavier, rather it would make it comfier.
- Next, use the method outline above to connect your Oculus Quest 2 headset (How to connect Bluetooth headphones to Oculus Quest 2), and also link your audio via your headphone and Bluetooth transmitter.
You are ready for an amazing wireless experience with your virtual reality headset!
Hopefully, in the nearest future, there would be an upgrade with Oculus Quest headsets such that it would seamlessly support connection with wireless headphones. Till then, you can still find your way around it by using either compatible wireless headphones (following the simple steps outlined above) or using Bluetooth transmitters.

