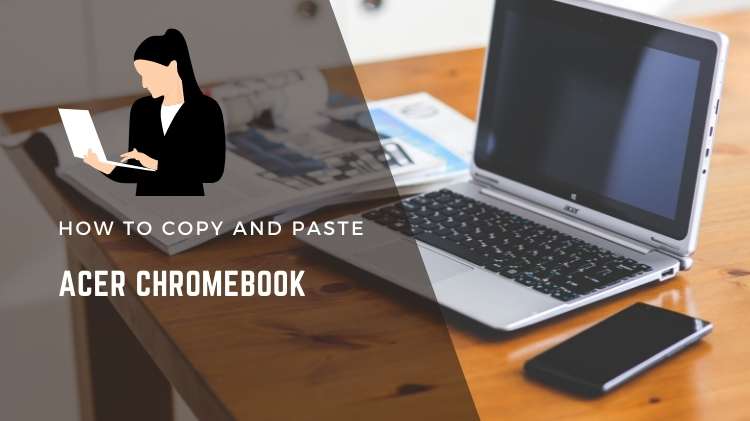
Developed by the world’s leading laptop manufacturers, Chromebooks are among the most innovative and high-tech laptops. Chromebooks run a new operating system called Chrome OS, which is different from Windows and Mac OS. This may make its operations seem a bit unfamiliar at first. It takes time to become familiar with a brand-new operating system.
If you just purchased an Acer Chromebook, here are some ways to copy and paste your content:
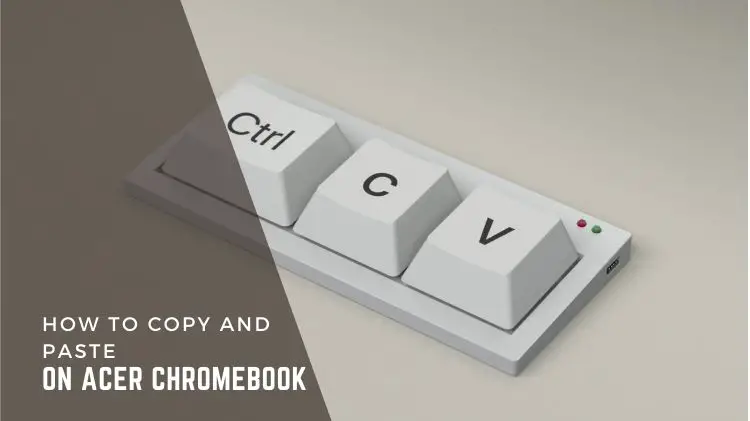
Copy and Paste Using Keyboard Shortcuts
Here’s how to copy and paste text on your Acer Chromebook using keyboard shortcuts:
By pressing and holding the Acer Chromebook’s touchpad, you will create a selection box that allows you to select the entire block of text that you want to copy. In addition to the touchpad, you can also use a mouse if you prefer; however, if you want to highlight all text on the page, press the Control and “A” keys together.
When you press & hold Control and then tap C, the whole highlighted text is copied and stored in memory or the invisible clipboard, just as on other Chromebooks.
To paste the text you just copied, navigate to the document or place where you want to paste it. Position your cursor on the exact location and press Control + V.
Using the context menu to copy and paste
It’s also quite easy to copy and paste using the mouse.
Left-click the touchpad and hold it, then drag the cursor to the other end of the text to highlight it.
Right-click the touchpad or tap the touchpad with two fingers at the same time to open the context menu. If you are using a mouse, click the right-hand button.
Tap “Copy” on the context menu to copy the highlighted text. Navigate to the document or location where you wish to paste the text.
Select “Paste” from the context menu to paste the copied text.
Moreover, the content will remain on the clipboard even after pasting the highlighted text onto the software or document. You can copy the text and paste it anywhere without having to copy it again. It works very similarly to Windows and Mac.
Also, when you paste the content to another site, you will notice that it does not retain the original formatting, unlike how MS Word usually functions. It is necessary to do a bit more work here if you wish to maintain the original format of the texts. Instead, the pasted content will follow the formatting guidelines of the target site or eliminate any formatting elements.
An image or video can be copied and pasted
Acer Chromebooks can also copy images and videos.
Copy the video and image by moving the cursor over them.
Activate the pop-up menu by tapping the touchpad of the Acer Chromebook or right-clicking your mouse. If you are copying an image, select copy image from the menu. Alternatively, if you would like to copy a video, select the copy video URL option after right-clicking or two-finger tapping.
Additionally, you can copy the embed code from the menu if you want to paste it on social media, websites, etc.
Lastly, paste the video and image into your destination place, app, or website using the Control + V keys.
Final words
The Acer Chromebook runs on a different operating system, but copying and pasting works pretty much like it does on Windows, Linux or Mac.
Related –

