
Samsung tablets come with handsome built-in memory, ranging from 8 GB to 1 TB. However, if you don’t want to put too much load on your tablet so that it continues to work efficiently, you can use an SD card. The latest Samsung tablets support SD cards up to 1 TB. You can easily set the SD card as the default storage if your tablet supports it. Here is how:
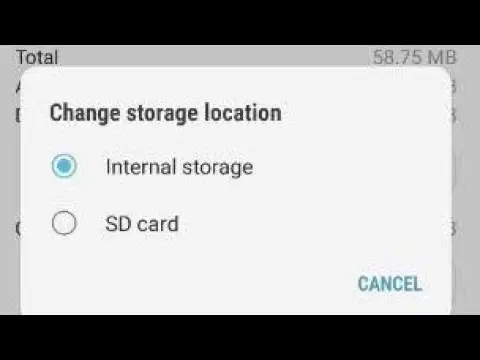
SD Card for Samsung Tablets
Before changing the storage to SD Card, make sure to purchase a quality micro-SD card with large amounts of memory. The SD Card:
- Must have plenty of memory, so you don’t have to buy one again. SD cards of 64 GB or 128 GB are suitable.
- Must be high-end and durable, such as SD cards from Samsung and Sony. They are long-lasting and offer good value for your money.
How to Change Storage to SD Card on Samsung Tablet?
Here is a legit and easy way to change storage to SD Card on a Samsung tablet:
Step 1: Open the tablet’s settings
Open the settings of your Samsung tablet by tapping on the settings icon either on the notification panel or the app’s window. Moreover, you can also use the search bar to find the settings.
Step 2: Go to Storage Preferences
Once you have reached the settings menu, look for storage preferences. There you will find the current storage space of your internal storage and SD card. Find an option called “Change Default Settings” in the list.
Step 3: Set SD Card as Default Storage
Now, you will have the choice to select between internal and external storage (SD Card) as default storage. Click the box beside external storage to select the SD card. Afterward, click OK and save the settings.
Now, the current storage location of your tablet will be displayed as the SD card. That means the SD card will be the place where most of your data will be stored and kept safe.
However, if you just want to free up some space in your tablet or if the above method does not work out, you can always transfer files and data from internal storage to SD Card.
Transfer Apps to the SD Card
You can transfer apps to the SD Card to allow more space for videos, pictures, and other files. However, it is only possible if your tablet supports moving apps to the SD card. Most tablets and mobile devices do not support it; you can confirm it from the product’s manual or online specifications. Luckily, Samsung tablets allow the transfer of apps to the micro-SD card.
Open the tablet’s settings and go to the Apps menu to relocate the apps. Look for the storage setting option. Now you can easily move each app to SD Card by tapping on “Change destination” or “Change Storage”. That’s all; you have moved an installed app from internal storage to SD Card.
If you don’t want to transfer each app one by one manually, there is another method, which is transferring apps and other files in batches to the SD card. But not all devices support this. So, check online whether your Samsung tablet has this feature. To do this, navigate to the settings and find the “Transfer data to SD card” option. Then click “Transfer All”, and your tablet will transfer all internal storage data to SD Card.
Transfer Data to SD Card
Besides applications, you can easily move your pictures, videos, documents, etc., to SD Card as well. Here is how you can do it:
Samsung mobile gadgets, including tablets, have a “File Manager” represented by a yellow icon. Click that icon in the app window or search it using the search bar. Afterward, tap internal storage to see the files and folders located in it. You can also search the target folder using the search option.
Now, select the files and folders you want to transfer and tap on “copy” or “move”. After this, choose SD card storage, select or create a new folder and finally click on “move here”. All your selected files will be transferred to the chosen destination.
Moreover, you can also transfer the internal data to SD Card, traditionally using a computer or laptop. But this method is more tedious and time-consuming.
Conclusion
We hope that you will never have any storage issues after reading this guide. Changing your storage to SD Card is pretty simple. Moreover, you can also transfer data and apps to SD Card while keeping internal storage as default storage.
Read More:
