
A Taiwanese multinational corporation, Asustek Computer Inc., is responsible for creating ASUS laptops. In spite of their popularity in the market today, most of their laptops are powered by Windows. ASUS laptops can run Chrome, Linux, FREEBSD, SkyOS, etc., but the majority of customers use Windows.
Low storage, system issues, recurring crashes, viruses, and malware can slow down or hinder your work on your laptop. We will discuss the easiest way to reset your ASUS laptop to factory settings without a disc in this article. This will optimize its performance.
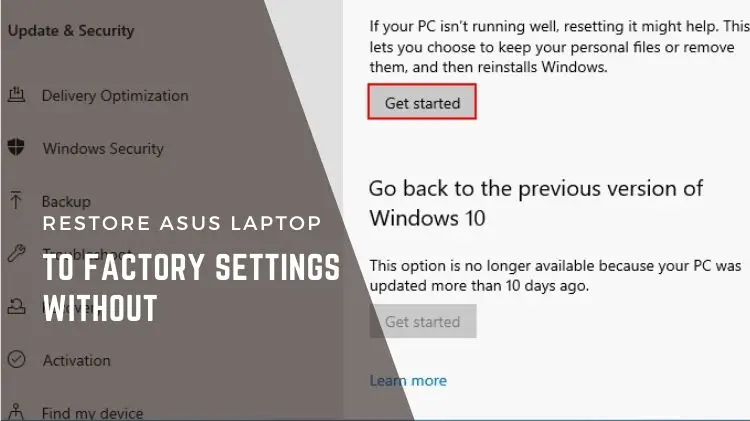
Restore ASUS Laptop to Factory Settings without Disc
In order to reset the laptop to factory settings, you must format the hard drive. This involves tweaking the laptop’s installed discs. Resetting the laptop without discs will be much easier.
With Windows 10, you can easily reset your ASUS laptop to factory settings without a disc. Most laptops come with Windows 10.
- The first vital step is to backup all your files, documents, images, videos, or any other sort of data. To back up your data, use an external hard drive or cloud storage like Google Drive, Dropbox, Amazon Cloud, etc. During a reset, your data will be erased.
- Once the backup process is complete, connect the laptop to a power source.
- Log in to Windows on the laptop.
- Click the Windows icon in the bottom left corner of the screen.
- The settings icon can be found by clicking on it.
- Click “Update and Security” to proceed.
- Click on the “Recover” option in the left column. Click on the Get Started button under the Reset this PC option in the right column. You will then be taken to the Windows Recovery Environment.
- Choose “Restore factory settings” from the “Choose an option” menu.
- If your PC has more than one drive, click “all drives” to go to the next window.
- Wipe out all files from the hard drive by selecting “remove files and clean drive”.
- Click “Restore” on the “Ready to Restore” page to begin restoring.
As soon as the restoration is complete, your ASUS laptop will take you to the Windows login screen. You will need to log in as if this were your first time using the laptop.
ASUS products have an integrated recovery partition, so you don’t need any discs for recovery. The most likely cause of any error during the restoring process is that your recovery partition is broken. You can get your laptop checked at your nearest service center if you see any errors during the restoring process, such as the process failing once it reaches 50%.
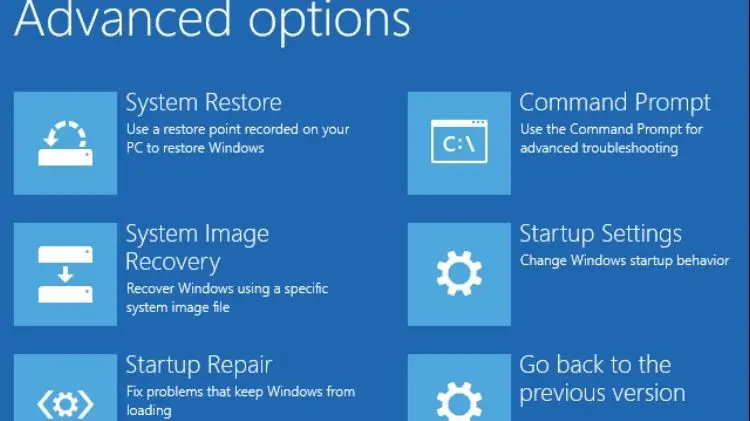
Restore the ASUS laptop to factory settings without logging into Windows
When your laptop is so worn out that you are unable to log into Windows, you can use this method. Before you do this, make sure that you back up all your files. You can do this by visiting a computer specialist with your laptop. He will use advanced techniques to back up all your data onto an external hard drive. This method of restoring is much simpler and faster than the previous one.
- Press F9 continuously until you see the ASUS boot screen. Back up your data and restart the laptop.
- From the boot screen, select “Recover Windows to Entire HD”, then press “Enter” and “Return”.
- As soon as the restoration process is complete, the laptop will restart. Press the ‘Y’ key on the keyboard to confirm the restoration.
- The first time you use the laptop, accept the license agreement, select the language, enter your name, set your password, and set the date and time.
- When you select Finish on the last screen, your laptop will reboot and take you to the Windows login screen.
Finally,
We’ll guide you through the process of resetting your ASUS laptop to its factory settings.
Related –

