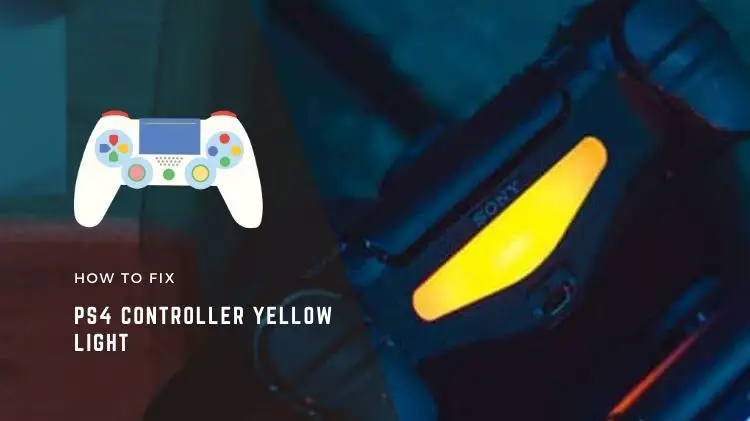
If you are looking for how to fix the PS4 controller yellow light, you will find the solution in this blog post.
Yellow light on the PS4 controller is not peculiar, rather, it is one that a lot of gamers have experienced time and over again.
One symptom that follows this yellow light issue is a lack of response from your controller. This prompted people to give it the common name PS4 controller yellow light of death.
PlayStation4 is a worldwide popular video game console that comes with controllers and is one of the very best from Sony. People play different video games on PS4 with the controllers, including FIFA, GTA-V, Fallout 4, and other exciting video games.
First, you need to know that without your game controller, no video game for you on your PS4 or any other game console. Or how else do you hope to control your video game?
The controller comes with all the features that you will need to play your video games, including the play button.
The PS4 controller shows different LED colors and they show unique features for particular games. However, when you notice a persistent yellow light display on your gaming console, you should know that it is not normal. We don’t even need to tell you this. If you have experienced this issue before, you know you cannot play your favorite video games when this bug persists.
In this post, we will show you easy ways to fix this issue and get your controller working again.
Different LED Indicators on PS4 Controller


Sony has programmed the PS4 controller and the PS4 console to show different light indicators to help you identify different game characters and game modes.
On your PS4 game console, the following colors of light mean:
- White – An Indicator that you have switched the game console on and it works properly
- Blue – An indicator that the system is starting connectivity and what usually follows is the PS logo displayed on your screen.
- Orange/Yellow – An Indicator that the PS4 system is transitioning to the rest mode is a constant blinking orange light. After a while, the blinking orange light will stabilize to a solid orange light to show that the system is now in its rest mode.
Red – An indicator that the PS4 system is overheating.
On the controller, the following light colors show the position of gamers:
- Blue – First Gamer
- Red – Second Gamer
- Green – Third Gamer
- Pink – Fourth Gamer
Please note that the game character color indicators are particular to different games and might vary depending on how the game is programming.
Is The Yellow light on the PS4 controller Always An Indicator of a problem?
The yellow light on your PS4 controller might not always be a sign that your controller is not working well.
Sometimes, you might see a yellow light indicator on your controller when you are playing a particular video game like GTA V, which gives a flash of blue and red light when a game character the police are chasing a game character. It also shows different light colors for different game characters, like a yellow indicator for Trevor Philips, blue for Michael De Santa, and Green for Franklin.
If your controller is showing a yellow light and not working, or while you are charging it, then it is most likely a problem.
Reasons for PS4 Controller’s Yellow Light Issue
- Your PS button is not working well
- Your PS4 controller may have developed a hardware fault
- The PS4 controller is not charging properly
PS4 Yellow Light Controller Issue – How to Fix it

Inspect your USB Charging Cable/ Change Your Bad USB Cable
Sometimes, the reason your PS4 controller is showing a yellow light is that it isn’t charging properly. A faulty charging cable could cause this.
When this is the case, you may see a yellow light while your PS4 controller is charging.
However, if you are not too sure, try charging your PS4 controller with another USB charging cable to confirm.
If the new USB cable charges your controller with no yellow light indicator, then your old USB cable was faulty.
Reset Your PS4 Console and Controller
The major way to fix software issues on PS4 is to reset it.
Thankfully, resetting your game console is easy. Check out the instructions below to reset your PS4 game console:
- Switch off your game console.
- Detach the power cable plugged in behind the game console.
- Wait for some minutes before plugging the cord back again.
- Press the power button and hold it down for some seconds till you can hear the second beep sound.
- Plug one end of your USB power cable into your PS4 console and the other into its reserved port on your controller.
- Use the X button to select the option. Initialize PS4, which will format your game console. Alternatively, you can select the option Restart PS4 if you don’t want to lose your game data.
Please Note
Before resetting your console, back up your PS saves to keep your installed games and gaming data.
If this does not resolve the hardware issue, move to reset your game controller. Use the highlighted steps below to rest your controller:
- Locate the reset button on your controller close to the L2 shoulder button
- Press and hold down the reset button in the hole for a few seconds. You can use a Sim ejector pin.
- After resetting your controller, reconnect your game controller to your PS4 console using a working USB cable.
- Locate the PS button on the controller to switch it on.
Use the PS4 Safe Mode
Switch on PS4 in the safe mode option via the following instructions:
- Switch off your PS4 console.
- Switch it on again by pressing and holding the power button for 10 seconds till you hear the second beep sound.
- Use a USB cable to connect the controller.
- Locate the PS button on your controller and press it. Then wait for the controller to connect.
- Using the X button, select the option Restart PS4.
Disconnect Bluetooth Devices from The Controller
If you have Bluetooth devices paired to your controller, it might affect the performance of your controller. Disconnecting Bluetooth devices is not as easy as it sounds.
To disconnect Bluetooth devices from your controller, you need to download the PS4 remote play app on your device. The app will help you to control your game console in the absence of a controller.
After successfully downloading the PS4 remote play app, follow the steps below to disconnect all Bluetooth devices:
- Sign in to your account on the PS4 app.
- Click on the Start option in the app and allow it to connect to your game console.
- Navigate to the Settings option using the touch D-pad. Then, go to the Bluetooth devices option, which will lead you to the Select your DualShock Controller option.
- From there, click on the Options and click on Ok to Forget Device.
- Finally, hold down the PS button together with the Share button on your controller. See if shows a blue light.
If it does, pair your Bluetooth device again to continue playing.
Press The PS Button Again and Again
Another way to fix the PS4 controller yellow issue is to press the PS button again and again. It works for a lot of PS4 owners.
Before you press the PS button, make sure that you completely shut down your PS4 console. Then, follow the instructions below to guide you through:
- Using your USB Charging Cable, connect the controller to your PS4 game console
- Switch on the PS4 gaming console. Wait for a few seconds before you press the PS button to use the controller.
- Now, press the power button of the PS4 to switch it off again.
- Again, switch on the PS4 console and wait for the screen notification ‘Press the PS button to use the controller before you remove the cable of the controller from its port.
- Next, plug the USB cable again into your controller. Finally, press the PS button again and again till its blue light start beeping and stabilizes.
Final Words
When you notice the PS4 controller’s light yellow issue, it is not the end of the world. You might not even have to get a new controller if try our troubleshooting hacks.
If you are certain that your PS4 controller is having hardware issues, one final tip from us will be to contact the Sony service support team. They might help you repair your faulty PS4 controller.
However, the yellow light issue might persist even after you have tried all the fix methods we recommended. This might just be an indicator that it is time for you to buy a new PS4 controller.
— More Read —




