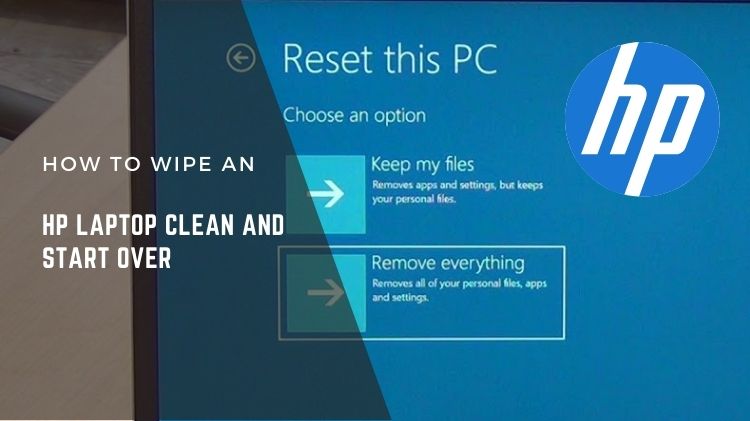
HP is a well-known brand of laptops and software, and HP laptops are pretty standard worldwide. But sometimes, some problems may appear in your computer causing hindrance in your work. The problem won’t disappear even after updating the computer and doing all the online troubleshooting solutions. At this time, when you are at the peak of bursting out, you should try wiping the HP laptop clean and start over again.
However, keep in mind that you will lose all your documents and data when you wipe your laptop clean. So please back up your data before resetting your HP laptop. You can use cloud storage or an external USB hard drive for backup purposes. Once your data is backed up, now you can reset your computer.
This article will discuss the two ways of wiping your HP laptop clean. Below given methods are by Windows 10. Another version of Windows may need a different wiping process.
Wiping an HP laptop clean using Windows Settings
Wiping an HP laptop clean using a Windows 10 is relatively easier and quicker than other Windows versions. You do not need any CD installation or debug fix to reset the device in this method. However, remember that this method is only applicable if you log in to Windows. Do the following steps to wipe your HP laptop clean.
- Turn on the HP laptop.
- Click on the Windows icon at the bottom leftmost corner of the desktop screen.
- Find and click on the Settings icon to go to Windows Settings.
- You will see two revolving arrows; this is the Update and Security option. Click on it.
- On the settings page, see the left column and find the Recovery option.
- There, you will see a Get Started icon. Click on it to reach the Rest this PC screen.
- Click the “remove everything” if all of your files are backed up. If that’s not the case, click on the “keep my files” option to reset Windows without losing your data. However, the “keep my files” option will only temporarily resolve the issue, and it might not be as effective as totally cleaning the laptop.
- Wait for the reset process to complete. It may require several restarts, so make sure that the laptop is connected to the power supply.
- Once the process is complete, you will again go to the login screen to login into Windows. You can reinstall the deleted software or any apps. Plus, you can enter your data into the laptop again.
Wiping an HP laptop clean using Advanced Settings
Wiping and cleaning your HP laptop using advanced settings is only recommended if you cannot log in to Windows. In this scenario, the Windows might be severely crashed due to viruses, malware etc. Before starting this process, make sure all your files are backed up. If that’s not the case, it might be better to visit a backup specialist after taking the hard drive out from your laptop.
The specialist will do some more advanced procedures to back up your files. Nonetheless, if you are ready to perform the resetting process, then do the following steps:
- Unplug all the things connected to the laptop.
- Plug the laptop into a power source.
- Press the power button and turn on your HP laptop.
- Press the key F11 repeatedly when the laptop is starting. Start pressing before the HP logo shows up. This gesture will take you to Windows Recovery Environment. If you don’t reach it, restart the laptop and repeat the above process. Continue repeating until you reach Windows Recovery Environment.
- There will be a “choose an option” page. Could you open it and click troubleshoot?
- Click on the “Reset this PC” option.
- See the bottom of the screen. Second, the last option will be “remove everything” click on it. This will delete all the files from your laptop, and it may take a while. If you choose the “keep my files” option, Windows will reinstall, and your files will not be deleted. However, it may not effectively resolve the issue.
- See under the reset this PC page; you will see the “All Drives” option; click on it to remove everything from the laptop.
- Now press the reset icon. Your laptop will be reset to default settings, and the process requires several restarts. So make sure the power is plugged in.
- Once the resetting is complete, turn on the laptop and reinstall all deleted programs and software. Transfer all your files into the computer, and you are good.
Lastly,
Wiping and cleaning a laptop with Windows 10 is relatively more straightforward. Follow our above guide to wipe your computer clean and start over if you have problems with your computer. Make sure to install antivirus software after resetting.
Read Laptop Next Posts:

