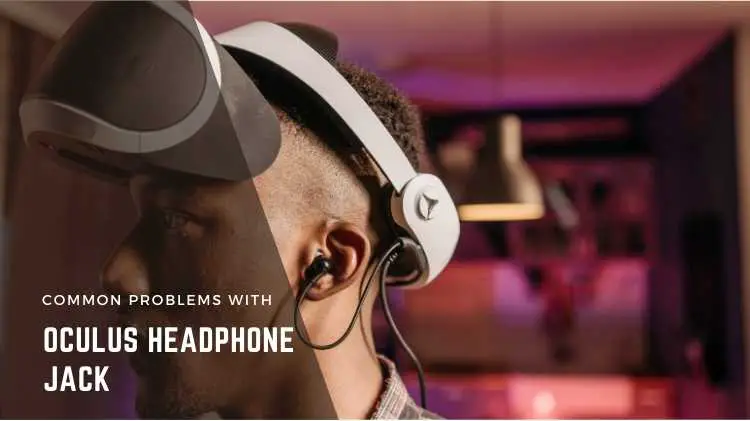
VR headsets have revolutionized the dimensions of gaming. There is no need to hold a controller or click the keyboard. Oculus Quest headsets are the most popular VR gaming headsets in the market. However, they lag a step behind when it comes to sound. To get the ultimate surround sound experience, you can attach headphones with your Quest headsets. Oculus Quest and Quest 2 support headphones with a 3.5 mm jack. Read the post to learn more about the Oculus Quest headphone jack.
Oculus Headphone Jack Location
Oculus Quest 2 comes with slots for specific headphone jacks which are compatible with them.
Oculus Quest 2 comes with a dedicated port for the headphone jack, which means you can use headphones with your Quest 2 headset. A 3.5 mm headphones jack can be easily plugged into the standard audio port located on the right side of the headset.
Besides supporting 3.5mm headphones, the Quest 2 headsets are also compatible with USB-C headphones. You can use USB-C headphones by plugging them USB cable into the charging port, which is also placed on the right side of the headset, just behind the 3.5 mm audio port. However, if you got both the headphones plugged in, then only 3.5 mm headphones will work.
While Oculus Quest only supports a pair of headphones with a 3.5 mm jack. The ports are present on both sides of the Oculus Quest headset. However, you can plug the jack in either of the two ports.
New Post 2022: Best Headphones for Oculus Rift S
Common Errors with Oculus Headphone Jack
Oculus Quest 2 no headphones detected
Sometimes, the Oculus Quest 2 headsets fail to detect the headphones even after plugging the headphone jack. This is a very common issue which the users frequently experience. It happens when the headphone jack is either corrupt or not inserted properly. However, if you are sure that your headphone jack is fine, try the following method if you’re using Oculus Quest 2 on Windows 10 PC.
- Search for “Sound” on the Windows 10 search bar and open the “Sound Settings “.
- Now in “Related settings”, click “Sound control panel”.
- In the next window, go to the “Playback” section, find your headphones and check if they are enabled.
- If your Quest headphones are not enabled, right-click it and select “Enable “.
- However, if you can’t find your headphones on the list, it’s likely because the disabled devices are hidden. To find your device, right-click anywhere in the playback devices tab, and enable “Show Disabled Devices” and “Show Disconnected Devices “.
But if your device is already enabled, try to disable it first and then re-enable it and see if the device detects your headphone.
Oculus Quest no headset audio error
The Oculus Quest 2 “no audio error” can occur due to various reasons, including those associated with the headphone jack. However, you can try the following solutions, but there is no surety that they will work.
- First, try to unplug the Oculus Quest 2 headphone jack and then replug it while keeping the headset turned on. This may sound strange, but it often works because the jack might get disconnected when you’re playing.
- Second, select Oculus Quest 2 headphones as the active audio device. Open the Oculus app on your PC and tap on the “Sound” from the notification area. After this, click on the currently active playback device and select Oculus Quest 2 Headphones as an active audio device.
- Check if the problem is fixed; if not, contact the Oculus support.
These are the two common issues that users ofently faced on the Oculus Quest 2. We hope that these solutions will resolve your problem. If the solutions are not fruitful, then use the last resort and get your headphone jack changed.
Related More Post-

