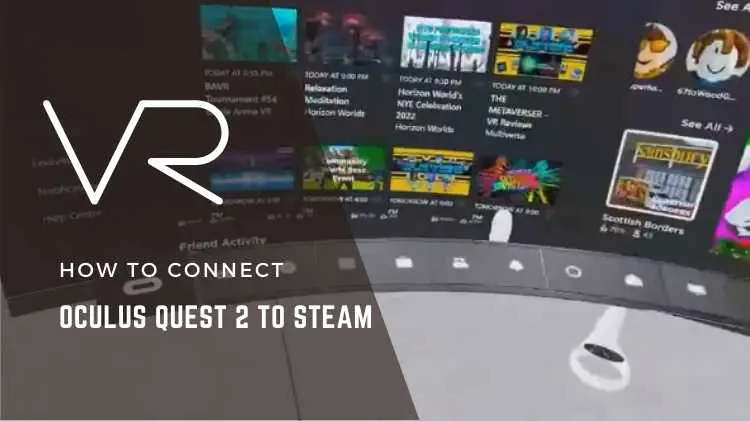
If you’re newly introduced to Oculus Quest and need assistance, we’re here to assist you.
The most common question regarding VR headsets is how to connect them to Steam.
You can download games on the Oculus app, and by extension, you can also play SteamVR games on the same headset.
Virtual Deskstop or Oculus Link are two ways to do this, depending on your needs.
Continue reading this article to learn more about both of them.
Virtual Desktop
You can use the Virtual Desktop app with Oculus Quest to play Steam VR games wirelessly (similar to Oculus Air Link), which is one of the ways you can play Steam VR games with Oculus Quest. In addition to offering lots of customization options, the Virtual Desktop app lets users play Steam VR games using their Oculus headset.
Firstly, you need to download the Virtual Desktop app from the Quest store, then install a patch using Sidequest.
In an interesting twist, Virtual Desktop now allows users to stream directly from their PCs to Oculus Quest without the need for a patch.
Using Virtual Desktop to connect Oculus Quest to Steam
The Virtual Desktop app is available on the Oculus Store. Make sure you have the right version of Virtual Desktop for your Oculus Quest headset before you begin.
Install the Virtual Desktop app on your headset and follow these steps to connect Oculus Quest to Steam:
- If you don’t see the Oculus bar at the bottom of your screen, you can open the library tab by pressing the home button on your right controller.
- Install Virtual Desktop by clicking the install button on the tile
- Before continuing, ensure that your headset is connected to the same wireless network as your PC. Virtual Desktop is not yet ready to run from your headset after installation.
- On your gaming PC, install the Steam app if not already installed
- Download SteamVR by logging into your Steam account.
- Sign in via your existing Oculus account.
- Download the Virtual Desktop streaming app
- Once you are done downloading the Virtual Desktop streaming app, kick start the application
- Put your username in the box provided and save it.
- When you turn your computer on in the future, you will be able to launch Virtual Desktop on your headset as soon as you switch on Windows.
- Next, wear your Oculus Quest headset
- You can launch Virtual Desktop from the library tab in the Oculus bar at the base.
- The first time you do this, you have a secure connection by selecting your desktop PC from the list you are provided with (your PC will probably be the only choice).
- Use the menu button on the left Oculus controller to bring up the Virtual Desktop menu after connecting Virtual Desktop to your PC.
- Select SteamVR from the left-hand menu
- After SteamVR has finished loading, press the menu button on the right Oculus Touch controller to open up the SteamVR dashboard.
- If you need to bring back the Virtual Desktop menu, simply long-press the menu button on the right Oculus Touch controller. It is easier this way than browsing SteamVR’s library.
Link to Oculus
SteamVR games can be run on a PC using Oculus Link, a wired connection between the headset and the PC.
For Oculus Link to work, you will need a compatible PC and USB cable. Below are the requirements for USB cable compatibility:
- If you are a newbie, you can use the USB-C cable that comes with your headset to save money.
- It is imperative that your USB cable does not limit your movement while you are playing VR games. We recommend a USB cable that is at least 10 feet long, but a 15-foot USB-C cable would be even better.
Additionally, you will need a PC that meets the following requirements:
- It must have at least one USB 3 port
- RAM should be at least 8GB
- It should have at least an Intel i5-4590 or Ryzen 5 1500X processor
- The operating system should also be Windows 10
- The PC should have AMD 400/500/5000 Series graphics cards or a Vega Series graphics card. You can also choose one with Nvidia GeForce RTX 20XX, GeForce GTX 1650 Super or higher, or Nvidia Titan Z or Titan X.
The System Information dialog box on your PC can provide this information.
Using Oculus Link, connect Oculus Quest to Steam
To run SteamVR games via Oculus Link, follow the step-by-step instructions below:
- Launch the Quest app on your PC after installing the Oculus Quest desktop software.
- In addition, you should install Steam on your PC and log in to your account.
- Install SteamVR after logging into your Steam account
- As soon as the installation is complete, connect your Oculus cable to your PC by plugging one end into your headset and the other into the appropriate port
- Switch on your headset
- Upon connecting your headset to your PC, a pop-up will appear on your PC asking for permission to enable Oculus Link. Select continue.
- When you put on your headset, a pop-up for Oculus Link will appear, click ‘Enable Oculus Link’.
- Now that you’re almost ready for SteamVR, choose one of the two ways highlighted below to start Steam virtual reality:
- SteamVR can be run directly from the desktop or from a browser
- You can run it from the headset’s application library.
- You are now ready to play Steam VR games!
Quest 2 Problem Solved & Answered –

